|
| SmartCodeStudio |
|
| The Menus |
|
| File Menu |
|
| Edit Menu |
|
| Insert Menu |
|
| Arrange Menu |
|
| View Menu |
|
| Windows Menu |
|
| Help Menu |
|
| The Toolbars |
|
| Main Toolbar |
|
| Arrangement Bar |
|
| Font Bar |
|
| Apply Bar |
|
| Color Bar |
|
| Tool Box |
|
| Barcode Properties |
|
| DataSource Tab |
|
| Fixed |
|
| Database |
|
| Database Settings |
|
| View Data |
|
| Text File Schema |
|
| Format |
|
| Number |
|
| Currency |
|
| Date |
|
| Fields |
|
| Preview |
|
| Counter |
|
| Prompt |
|
| Linked Field |
|
| Code Type Tab |
|
| Color Tab |
|
| Dimension Tab |
|
| Human Readable Tab |
|
| Barcode Symbology |
|
| Database Import Requirements |
|
| Template Dialogs |
|
| Select Template Dialog |
|
| Search Template Dialog |
|
| Customize Template Dialog |
|
| Page Tab |
|
| Label Tab |
|
| Cutout Tab |
|
| Manage User-Defined Templates Database |
|
| Thermal Printer Wizard |
|
| Select Printer and Paper |
|
| Specify Label Size and Layout |
|
| Save Template |
|
| Rectangle Properties |
|
| Roundness Tab |
|
| Border Tab |
|
| Fill Tab |
|
| Dimension Tab |
|
| Ellipse Properties |
|
| Shape Tab |
|
| Border Tab |
|
| Fill Tab |
|
| Dimension Tab |
|
| Line Properties |
|
| General Tab |
|
| Dimension Tab |
|
| Text Properties Dialog |
|
| Text Tab |
|
| Options Tab |
|
| Dimension Tab |
|
| Text From Database |
|
| Database Settings |
|
| View Data |
|
| Text File Schema |
|
| Format |
|
| Number |
|
| Currency |
|
| Date |
|
| Fields |
|
| Preview |
|
| Text From Counter |
|
| Prompt for Text Data at Print Time |
|
| Text From Date |
|
| Text From Time |
|
| Text From Linked Field |
|
| RFID Properties |
|
| Using SmartCodeStudio to print RFID tags |
|
| High Performace Printing |
|
| High Performance and Native Printing |
|
| Image Properties Dialog |
|
| Image Tab |
|
| Properties Tab |
|
| Image From Database |
|
| Prompt for Image data at print time |
|
| Acquire Image Dialog |
|
| Page Setup Dialog |
|
| Page_Tab |
|
| Label Tab |
|
| Cutout Tab |
|
| Print Options Dialog |
|
| Advanced Options |
|
| Number of Labels |
|
| Print Dialog |
|
| Select Records Dialog |
|
| Filter and Sort Dialog |
|
| Initialize Prompt Variables Dialog |
Manage User Database Dialog |
This dialog allows you to manage all the customized label templates. All the templates are stored in a user templates database.
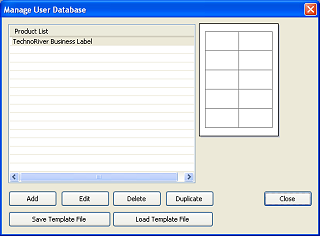
Product List - Display the list of configured templates.
Preview - The area on the right hand side of Product List. This area display the preview of the customized templates.
Add - Add a customized template. The button will bring up the Customize Template dialog. Once all the values are entered, the template will be saved into the user database.
Edit - Edit a customized template. The Customize Template Dialog will be brought up to allow you to modify the template dimensions.
Delete - Delete the selected template.
Duplicate - Duplicate the selected template. This is useful when your label design is only slightly different from an existing one.
Save Template File - Save the selected template into a file. This is useful in case templates need to be shared by different users.
Load Template File - A previously saved template (e.g. by another user) can be loaded by this option. Take note, if a template of the same name already exists, the dialog will prompt you whether to overwrite the existing template.
Close - Exit from the Manage User Database Dialog