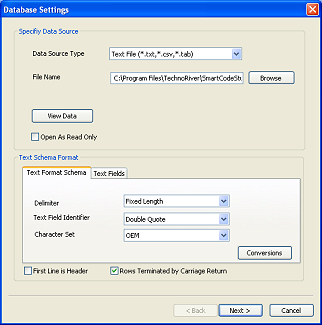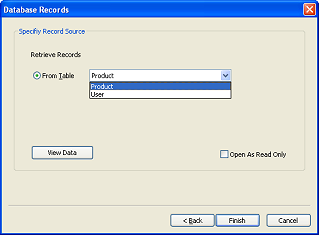|
The Database Settings dialog is a wizard to assist you in connecting to the
appropriate database. Upon clicking on the Database Settings button, the
Specify Data Source dialog appears.
Specify Data Source
Data Source Type
Select from any of the following supported datasource type.
-
Sample Database - Choose the default Access sample
database provided by SmartCodeStudio.
-
Microsoft Access(*.mdb)
-
Microsoft Excel(*.xls)
-
Text File (*.txt,*.csv,*.tab) - Normal Text File,
Comma-Separated Values, or Tab delimited
-
dBase File (*.dbf)
-
Visual Foxpro (*.dbc,*.dbf)
-
ODBC File Data Source (*.dsn) - File
containing ODBC connection information
-
ODBC : Data Source Name - Used when
specifying a name stored in the system ODBC DSN list identifying a
pre-configured database connection.
-
OLE DB DataLink/UDL File(*.udl) - File containing OLE DB connection
information
-
OLE DB : Connection String - Manually specify the
OLE DB connection string
File Name - For some databases, the data file will need to be
selected. The location of the file can be directly entered into the text box or
the Browse button can be clicked to navigate and select the data file.
Text File Format - For importing data from a text file,
the schema of the text file can be specified. Click on this button to bring up
the Text File Schema
dialog. This is useful when certain fields needs to be extracted from a
particular format text file.
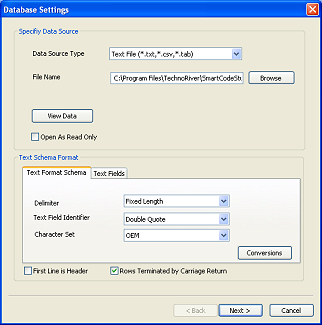
DSN Name - Only applicable when Data Source Type is ODBC : Data
Source Name.
Admin - Only applicable when Data Source Type is ODBC : Data
Source Name Click on this button to specify a pre-configured database
connection.
Connection String - Only applicable when Data Source Type
is OLE DB : Connection String. Manually specify the OLE DB connection string.
Build - Only applicable when Data Source Type is OLE DB :
Connection String. This button launches the Data Link Properties dialog to
assist you in setting up the Connection String of the OLE DB.
Cancel - Click on this button to cancel the Database
Settings setup.
View Data - Click on this button to view all the tables,
records and fields from the database.
Open as Read Only - Open the file or database as read-only
when performing a View Data.
Back - Click on this button to go back to the previous
page/dialog of the wizard.
Cancel - Click on this button to cancel the Database
Settings setup.
Database Authentication
Some databases require users to authenticate themselves before accessing the data.
User Login - Enter the UserID or UserName of the selected
database or leave it blank if the datasource (eg. TextFile) does not require
authentication.
Password - The credentials of the user. The input will be
displayed as '*' for security purposes.
View Data - Click on this button to view all the tables,
records and fields from the database.
Open as Read Only - Open the file or database as read only when
performing a View Data.
Back - Click on this button to go back to the previous
page/dialog of the wizard.
Cancel - Click on this button to cancel the Database Settings
setup Specify Record Source.
Specify Record Source
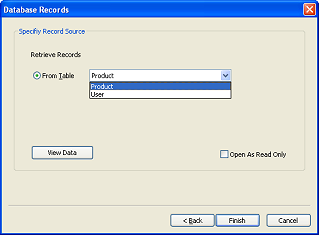
From Table - The list of tables from the database
specified in the previous dialogs (Data Source Type) will be displayed in the
drop down list. Choose the appropriate table.
View Data - Click on this button to view all the tables,
records and fields from the database.
Open as Read Only - Open the file or database as read-only
when performing a View Data.
Back - Click on this button to go back to the previous
page/dialog of the wizard.
Cancel - Click on this button to cancel the Database
Settings setup.
|